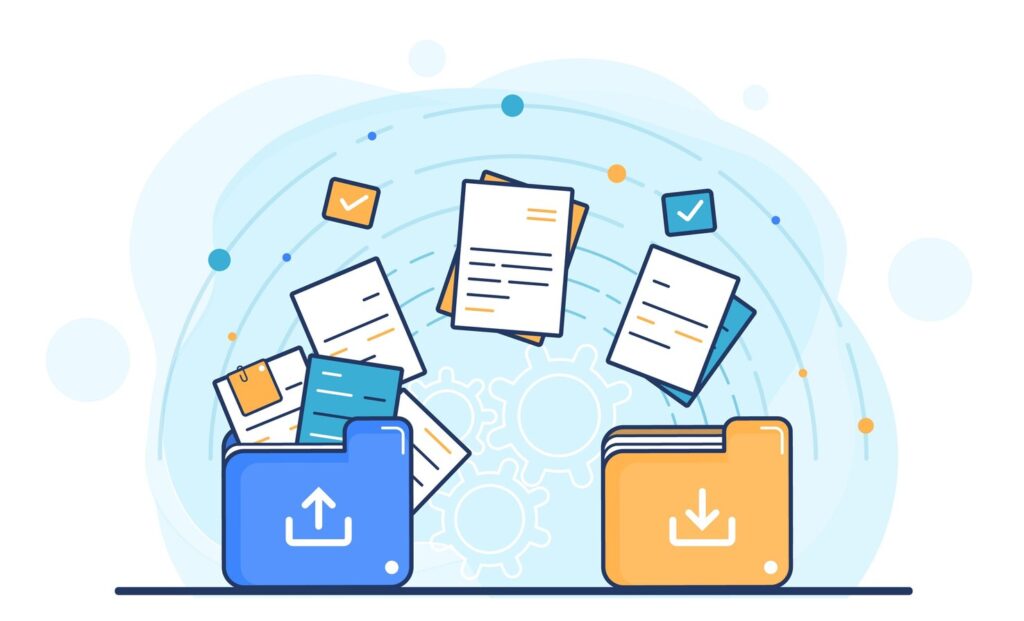
Migrating a WordPress website from a local environment to a live server is one of the most important steps when you’re ready to share your work with the world. Although the process may seem daunting, breaking it into manageable steps and using the right tools can make it seamless. This guide provides a detailed walkthrough of each step and tools and tips to ensure your migration is successful.
Why Migrate from Localhost to Live Server?
Developing your website locally offers privacy and flexibility for testing and development. However, hosting it locally means that only you can access it. Migrating to a live server:
- Makes your website accessible globally.
- Allows you to use a hosting provider’s server resources.
- Opens your site to visitors, potential customers, or collaborators.
Step 1: Prepare Your Local WordPress Site
Pre-migration check: All plugins, themes, and WordPress core files should be updated to the latest version. The site should also be tested locally in depth to find all possible errors and inconsistencies.
This way, the site would be stable and error-free locally and hence minimize all possible errors during or after migration.
Step 2: Backup Your Website
This is important to prevent the loss of data. That means backing up your WordPress files, themes, plugins, uploads, etc., and the database. There are two methods to create a backup:
Manual Backup
- Backup Files:
- Go to your local WordPress directory (commonly
htdocsin XAMPP or similar in WAMP/MAMP). - Copy the entire folder and save it to a secure location.
- Backup Database:
- Open phpMyAdmin.
- Select your database.
- Click Export, choose the Quick method, and save the
.sqlfile.
Plugin-Based Backup
Plugins make the process easier and more automated. Recommended options include:
- UpdraftPlus: Exports both files and database.
- BackupBuddy: Comprehensive backup and restore tool.
- Duplicator: Combines backup with migration functionality.
Step 3: Choose a Hosting Provider and Set Up Your Server
Select a hosting provider suitable for your website’s needs. Popular WordPress hosting providers include:
- SiteGround
- Bluehost
- Hostinger
Once your hosting plan is set up:
- Access your hosting account’s control panel (e.g., cPanel).
- Create an FTP account if it’s not already available.
- Set up a new database for your WordPress site.
Step 4: Export Your Local WordPress Database
Using phpMyAdmin:
- Open your local phpMyAdmin.
- Select your WordPress database.
- Click Export at the top.
- Choose the Quick export method and download the
.sqlfile.
Step 5: Upload Files to the Live Server
To transfer your local WordPress files to the live server, you’ll need an FTP client such as:
- FileZilla (Download Here)
- Cyberduck
Steps to upload:
- Access your server via FTP using the login details given by your hosting provider.
- Go to the root directory of your website, usually
/public_html/. - Upload all the WordPress files from your local folder to this directory. This includes your themes, plugins, and
wp-contentfiles.
Step 6: Import the Database to the Live Server
Import your database to the live server once the files have been uploaded:
- Open your live server in the control panel with the hosting access to open phpMyAdmin.
- Make a new database and set the user so that this one has full database privileges
- Access the new database
- Press Import, add the name of the export file created by your SQL on the last tab and after that go
Step 7: Update wp-config.php File
Your live server’s database credentials must be updated in the wp-config.php file.
- Find the
wp-config.phpfile in your WordPress root folder. - Update the following lines:
define('DB_NAME', 'your_live_database_name');
define('DB_USER', 'your_live_database_user');
define('DB_PASSWORD', 'your_live_database_password');
define('DB_HOST', 'localhost'); // Check with your hosting provider; sometimes it's different.Save and re-upload this file to your server if you changed anything locally.
Step 8: Update URLs and Fix Links
Since your local environment URL differs from your live domain, you need to replace all instances of the old URL.
Option 1: Use SQL Queries in phpMyAdmin
Run the following commands to update URLs:
UPDATE wp_options SET option_value = 'https://your-live-domain.com' WHERE option_name = 'siteurl';
UPDATE wp_options SET option_value = 'https://your-live-domain.com' WHERE option_name = 'home';Option 2: Utilize Plugins
Plugins such as Better Search Replace or Velvet Blues Update URLs can do this automatically.
Step 9: Test Your Website on the Live Server
Use the domain URL to visit your live website and confirm that the migration is successful:
- Check for broken links, missing images, or styling problems.
- Confirm that all functions are working correctly, including forms, buttons, and navigation menus.
If you encounter errors, ensure file permissions are set correctly and URLs are properly updated.
Step 10: Enhance Live Server Configuration (Optional)
To optimize your live website:
- Install an SSL Certificate: Secure your site with HTTPS using a tool like Let’s Encrypt.
- Set Up a Caching Plugin: Improve site performance with plugins like WP Rocket or W3 Total Cache.
- Configure Backups: Set up regular backups using a plugin like UpdraftPlus.
Recommended Tools for WordPress Migration
- All-in-One WP Migration (Download Here)
- An all-in-one plugin for site export and import.
- Duplicator (Download Here)
- Creates a site package for easy migration.
- Migrate Guru (Download Here)
- Suitable for massive migration of sites with little setup overhead.
Common Problems and Solutions
| Problem | Solution |
|---|---|
| Missing images or files | Upload wp-content/uploads correctly. |
| Broken links | Use the Broken Link Checker plugin to correct them. |
| Database connection failed | Verify wp-config.php credentials. |
| localhost url on website | Run URL updates via plugins or SQL queries. |
Migration of a WordPress site from localhost to a live server is quite a milestone. Using this comprehensive guide and the right tools, you will be migrating stress-free. Never forget to backup your site before you begin and always test the live version post-migration so that issues are addressed immediately.
Do you have questions or have you faced challenges during migration? Let us know in the comments! ????
